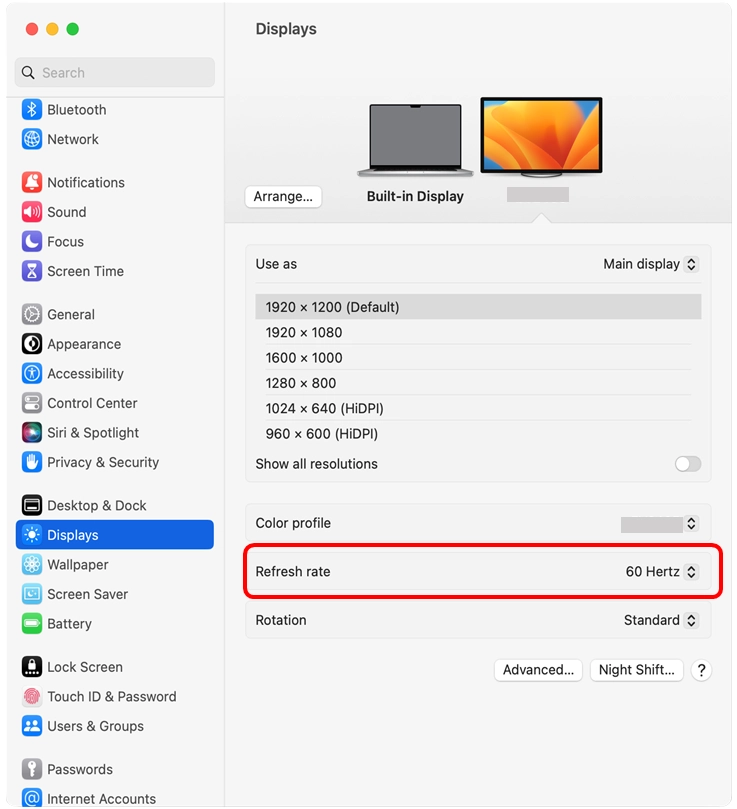Mac
Compatibility Issue Causing External Monitor Flicker or Image Burn-In when Connected to Mac Computer with Apple M1/M2/M3 Series Chip
1. Outline
Flicker or image burn-in have been reported in some cases when connecting an external monitor to a Mac computer equipped with Apple M1/M2/M3 series chip.
Although the cause of the phenomenon and the conditions under which it occurs are not confirmed, it is thought to be due in part to the fact that the video signals output from Mac computers equipped with Apple M1/M2/M3 series chip behave differently than Mac or Windows computers with Apple Intel chip or Windows PCs.
| Mac | Mac Computer Equipped with Apple M1/M2/M3 series Chip |
|---|---|
| Connection | USB Type-C, DisplayPort, HDMI |
| Monitors | All monitors, including non-EIZO brands |
2. Details
When displaying certain images or video, the brightness of the screen fluctuates in short cycles, causing flicker or image burn-in occurs, causing images to persist.
The phenomenon may continue even after switching to another image or signal input.
3. Cause
The video signal output from the Mac computer with Apple M1/M2/M3 series chip is fluctuating in several frame cycles, which may be interfering with the LCD panel control of the external monitor.
Video signal output from a Mac or Windows computer with Apple Intel chip do not fluctuate in this way, so the phenomenon is not likely to occur.
4. Measures
If this phenomenon occurs, please turn off the external monitor for at least 2 hours.
This phenomenon is thought to be caused by a factor in the video signal from the Mac.
Therefore, the following macOS settings that affect the video signal may change or improve the phenomenon.
(1) Change "Appearance"
(2) Change "Wallpaper"
(3) Change "Refresh rate*"
* Whether it can be changed depends on the monitor model.
(1) How to change "Appearance"
1. Open "System Settings…" from the Apple menu.
2. Select "Appearance".
3. Select a different setting from the Appearance than the current one.
Appearance: "Light" selected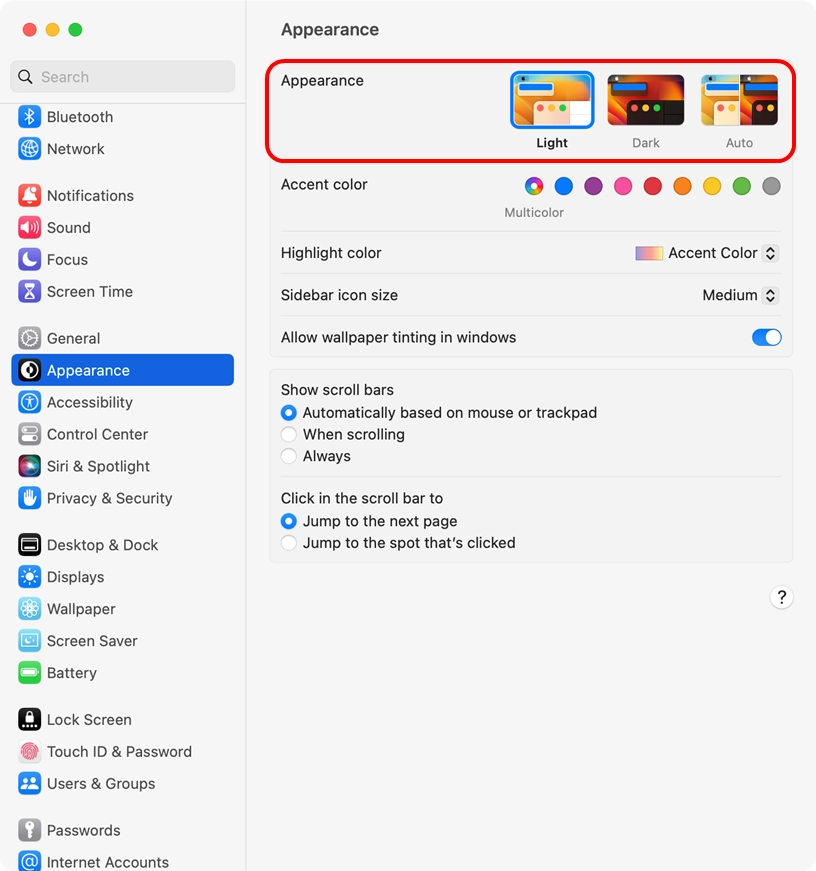 |
Appearance: "Dark" selected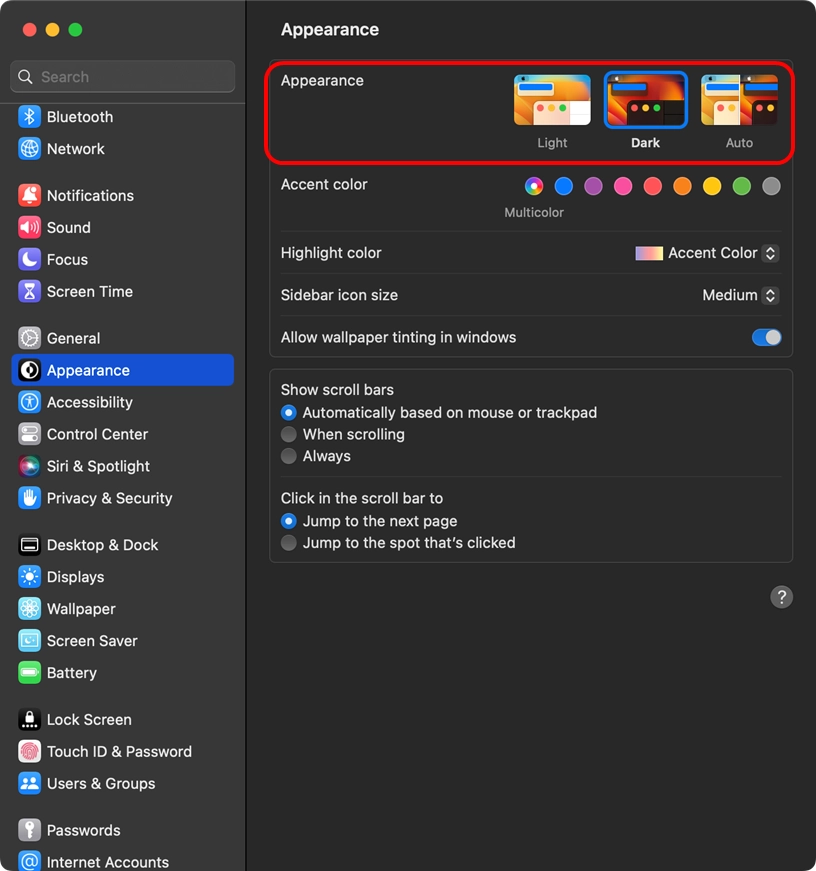 |
(2) How to change "Wallpaper"
1. Open "System Settings…" from the Apple menu.
2. Select "Wallpaper".
3. Click the external monitor.
4. Select a different setting from the Wallpaper than the current one.
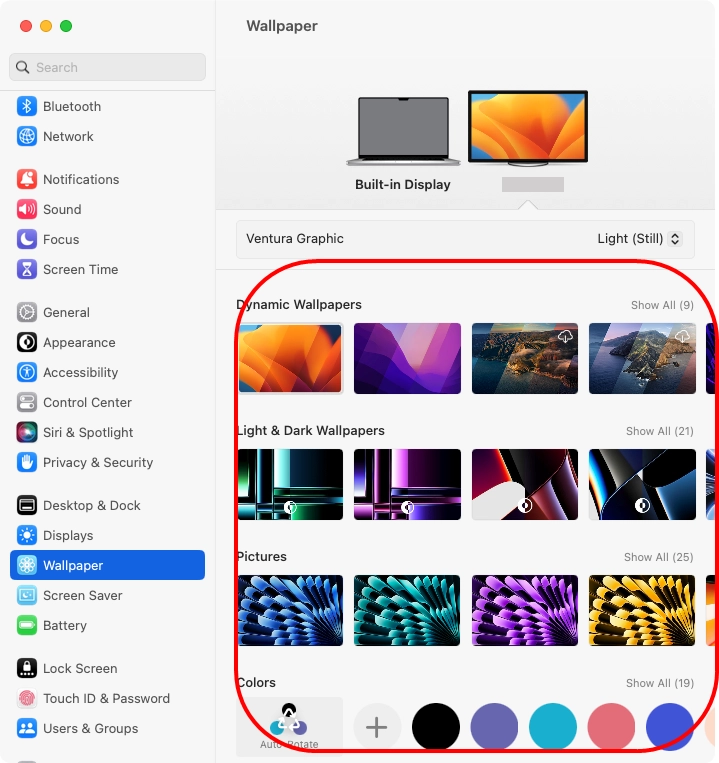
(3) How to change "Refresh rate"
1. Open "System Settings…" from the Apple menu.
2. Select "Displays".
3. Click the external monitor and select a refresh rate.